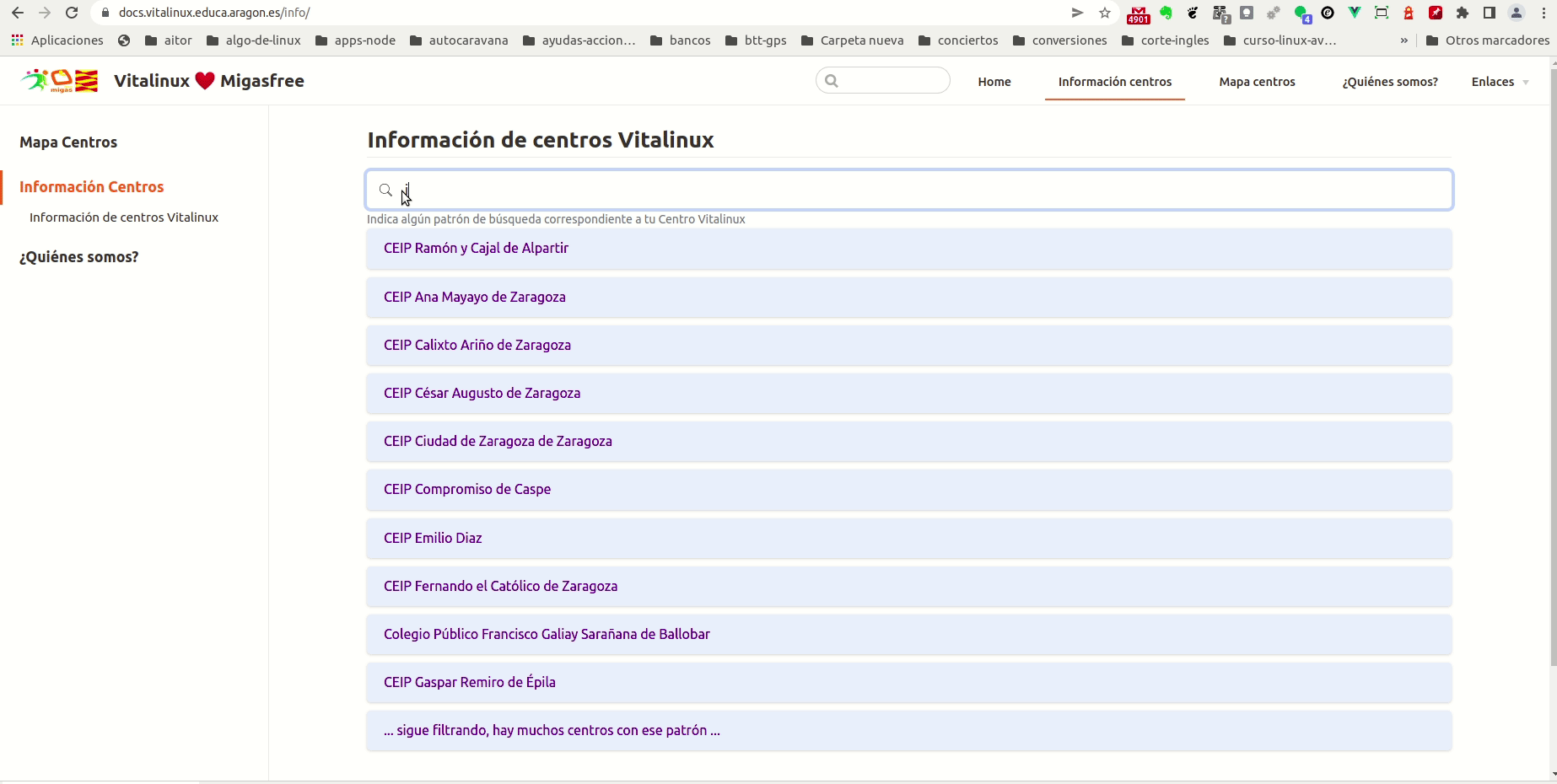Antes de nada pediros disculpas por el retraso en la publicación de la nueva ISO. El comienzo de curso ha venido cargado de peticiones y problemas que no nos han dado tregua.
Esta ISO sigue siendo una versión 2.0 la cual incorpora toda la actualización que liberamos a comienzos de septiembre para todos los Vitalilnux. Por esta razón y como en ocasiones anteriores os queremos recomendar lo siguiente:
- Que uséis esta ISO a partir de ahora para nuevas instalaciones, ya que os ahorraréis el tiempo de la descarga de las correspondientes actualizaciones pasadas durante el proceso de postinstalación.
- Que os descarguéis y la paséis a una memoria USB 3.0 o superior. Es muy importante que dicha memoria cumpla esta característica para que no se demore mucho el proceso de instalación, ya que las ISOs ocupan casi 4GB y ese es el tamaño aproximado que tendrá que transferirse al ordenador al formatearlo.
Aquellos centros que todavía dispongáis de equipos con la versión 1.0 os aconsejamos que los paséis a la versión 2.0, ya que poco a poco dejaremos de darle soporte completamente.
Las ISOSs para equipos de 32 y 64 bits ya están publicadas en la
Wiki del proyecto Vitalinux, aunque las podéis descargar también directamente a través de los siguientes enlaces:
Os agradeceríamos que cualquier bug, problema o error que detectéis en el uso de estas ISOs nos lo comuniquéis cuanto antes. Hemos estado haciendo pruebas para corroborar su correcto funcionamiento pero es posible que se nos haya escapado algo.
Sin más, agradeceros una vez más vuestra paciencia, disposición y apuesta por Vitalinux y el software Libre.
-- Equipo Técnico Vitalinux
Buenos días a tod@s....
Antes de nada desearos que tengáis un estupendo curso lectivo 2022-23. Arrancamos y os contamos algunos asuntos de interés.
Actualización de los sistemas. Como en años anteriores, a comienzos de curso realizamos una actualización de todo el software que incluye Vitalinux aprovechando que los estudiantes y docentes no requieren de un uso inmediato de los equipos. Por todo ello, a partir de hoy tendréis que tener en cuenta lo siguiente:
- Al arrancar Vitalinux se llevará a cabo la actualización de todo su software: herramienta ofimática Libreoffice, navegadores Web, editores de video y audio, etc.
- Esta actualización requiere un tamaño de descarga de programas de unos 650MB y su correspondiente instalación. Ello supondrá un consumo de recursos del equipo (CPU, RAM y Disco) que pueden afectar a la fluidez del equipo mientras dure este proceso de actualización.
- Dependiendo de las características del equipo puede tardar entre 10 y 20 minutos llegar a su termino. Esto lo podréis apreciar visualizando el logo/icono de Migasfree que tenéis en la parte derecha del panel inferior: si está en color con un triángulo verde es que todavía se encuentra en dicho proceso. Cuando termine pedirá un reinicio ya que se actualiza el firmware (no es necesario reinciar, pero si es conveniente).
- Por todo lo anterior, en el primer arranque a partir de hoy que realicen vuestros equipos Vitalinux contra Migasfree es aconsejable que estéis pendientes del logo/icono de Migasfree para evitar apagar el equipo antes de que finalice dicha actualización, ya que en caso contrario puede generarse una inconsistencia en su software.
- Es aconsejable que durante estos días que quedan antes del comienzo del curso los vayáis encendiendo para que dicha actualización se vaya produciendo antes de que los estudiantes y docentes hagan uso de ellos, y así tener los equipos listos.
Nueva ISO. Siendo consecuentes con todo lo anterior, vamos a publicar a lo largo de esta semana una nueva imagen ISO de Vitalinux que incluya toda la actualización anterior. NO es necesario reinstalar los equipos 2.x con ésta ISO ya que cuando se hayan actualizado quedarán en el mismo estado. Solo es útil para:
- Instalaciones nuevas.
- Reinstalar un equipo que da problemas.
- Actualizar un equipo con Vitalinux 1.0.
Nuevos coordinadores. Si habéis cambiado de centro o de situación respecto al curso pasado y ya no estáis como coordinadores del mismo centro, os pedimos que nos lo comuniquéis para actualizar la información y sobre todo contactar con el nuevo coordinador (si sabéis sus datos mejor todavía). Cualquier información al respecto nos la hacéis llegar a vitalinux@educa.aragon.es.
Sin más, daros nuevamente las gracias por seguir confiando en Vitalinux y en el Software Libre, y volveros a ofrecer nuestra ayuda y apoyo en todo lo que necesitéis...manos a la obra!

-- Equipo Técnico Vitalinux
Buenos días Vitalinuxer@s,
Queríamos desear a todos y todas un merecido descanso veraniego.
Dejamos un curso 2021-2022 con muchas novedades e ilusiones realizadas y que nos animan a seguir otro año más, del cual destacaríamos:
- La publicación de la versión actualizada de Vitalinux 2.2 que añade todas las mejoras que se propagan diariamente a través de Migasfree, diciendo adiós a Vitalinux 1.0 pero esperando ya lo que será la nueva versión: Vitalinux 3.0.
- La bienvenida de manera oficial a 26 nuevos centros educativos, siendo actualmente un total de 118 centros oficiales en activo. Cierto es que algún centro de los 118 se ha quedado un poco descolgado porque la apuesta fue exclusiva en rehusar equipos antiguos que ya cada vez sirven menos, pero esperamos que la semilla de la grandeza del Software Libre quede para futuro.
- El nuevo logo de Vitalinux, ¡nos encanta!
- El impulso al Canal de Youtube con un conjunto de píldoras formativas para ayuda rápida al usuario final.
- Ahora los centros podéis consultar todas las personalizaciones de Vitalinux de vuestro centro que habéis solicitado
- Instalar software en Vitalinux no puede ser más sencillo y orientativo...¿no has probado Vitalinux Play?.
- Nos tuvimos que reponer de un incidente informático importante, pero ha servido para comprobar y mejorar la fortaleza del sistema y el buen equipo humano que hay detrás.
- La Escuela Taller Conectando de la Fundación Federico Ozanam ha podido colaborar para adecuar los Vitalinux de los centros educativos de Zaragoza...¡Gracias!
- Y por último, hacía tiempo queríamos celebrar un Encuentro Distros Linux España 2022 con la finalidad de aunar esfuerzos entre los técnicos informáticos que trabajan en diferentes distribuciones Linux españolas... y se hizo!
El año que viene...más! Agradecer vuestro apoyo y apuesta en Vitalinux y el Software Libre. ¡¡Gracias!!
-- Buen verano. Equipo Vitalinux
Publicada la convocatoria para solicitar Asesoramiento y Soporte Vitalinux para el curso 22/23
Plazo de presentación de solicitudes: desde ya hasta el 15 de Septiembre
Recordar que los centros que ya sois Vitalinux por convocatorias anteriores no tenéis que solicitar nada...ya formáis parte de la comunidad y siempre contaréis con nuestro soporte.
Podéis hacer llegar la convocatoria a aquellos centros que sepáis que están perdidos en la "oscuridad tecnológica" y necesiten ver la luz :-)
-- Equipo Técnico Vitalinux
Buenos días a tod@s,
Os queremos informar de que ya está disponible de una forma más amigable la Web de Información de Centros: https://docs.vitalinux.educa.aragon.es/info/
A través de dicha Web vais a poder consultar las diferentes configuraciones que se aplican a los equipos de vuestros centros en base a los tickets, peticiones o solicitudes que habéis ido realizando desde que entrasteis en el proyecto. Su contenido es dinámico e irá variando a medida que pidáis nuevas configuraciones o modificaciones.
Podéis consultar las horas de apagado configuradas a los equipos de vuestros centros en función de las etiquetas asignadas, las impresoras, las páginas de inicio de los navegadores Web, personalizaciones del entorno de Escritorio, etc.
Para acceder a la información de vuestro centro tan sólo será necesario que indiquéis en el campo de búsqueda de vuestro centro, el nombre del centro o el código del centro. Espero que os resulte útil y que podamos mejorarla entre todos. Es decir, que cualquier dato que echéis en falta nos lo podéis indicar y trataremos de plasmarlo.
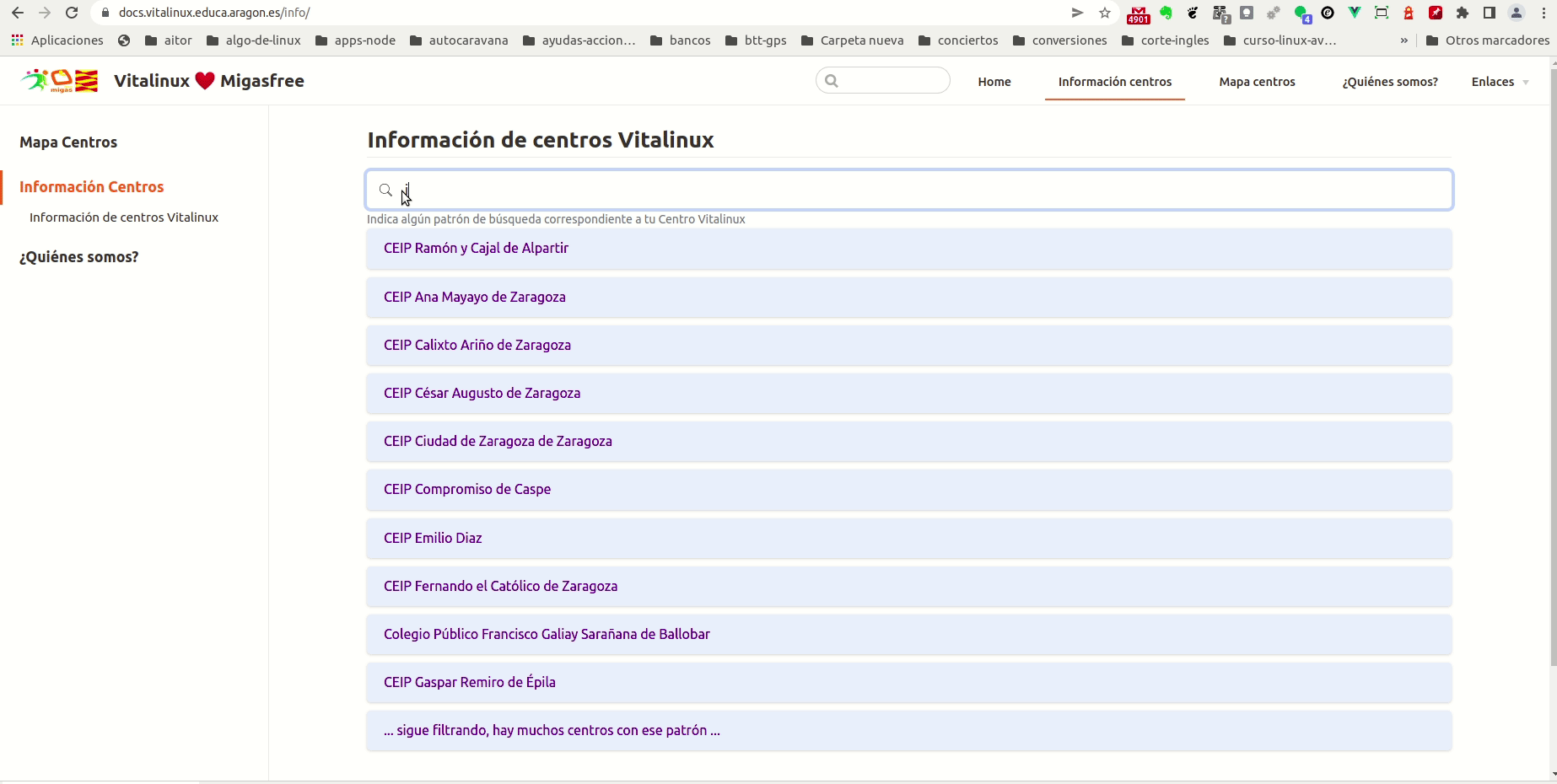
Aquellos centros que no parezcáis, por favor, decídnoslo y trataremos de configurar lo necesario para solucionarlo.
Saludos y muchas gracias por confiar en el Software Libre.
-- Arturo
Buenos días a tod@s,
Os queremos informar de que el próximo jueves 28 de abril a las 11h, tenemos pensado hacer un webinar/encuentro distendido en formato online con la finalidad de informar de las últimas novedades del proyecto Vitalinux. En enlace para acceder a la plataforma de videoencuentro que usaremos es el siguiente: https://bbb1.catedu.es/b/nac-3mu-50m-8sj
Trataremos, entre otros, los siguientes puntos de interés:
1. Próximo pliego de condiciones de la DGA con el CAU. Este punto es muy importante ya que así sabremos todos que soporte dará el CAU a los equipos Vitalinux (que les compete y que no). En este apartado vosotr@s tenéis mucho que aportar indicándonos que echáis en falta del soporte que el CAU os da.
2. Presentación de Vitalinux Play. Una nueva herramienta de gestión de software pensada para categorizar las aplicaciones en función de su área de conocimiento. Esperamos también vuestra colaboración para nutrirla de nuevas aplicaciones que pueden ser interesantes.
3. Inventario Web de las especificaciones de cada Centro Vitalinux. De esta forma cada centro podrá comprobar las diferentes cosas que nos ha ido pidiendo a lo largo del tiempo.
4. Píldoras formativas.
5. Colaboración con la Escuela Taller Ozanam.
6. Compatibilidad con las Pantallas Digitales. Posibles problemas y soluciones.
7. Posibilidades de limpieza de equipos a final de curso.
8. Próximas actualizaciones del software en Vitalinux.
9. Soluciones de almacenamiento en la nube (Dropbox, Gdrive, Onedrive, Syncthing)
La sesión será grabada para que aquell@s que no podáis asistir podáis consultar a posteriori lo que se ha tratado, aunque nos encantaría poder contar con vuestra asistencia y que hubiera un feedback por vuestra parte para que nos contéis vuestras impresiones.
Muchas gracias por seguir confiando en Vitalinux y el software libre.
-- Equipo Técnico Vitalinux
Buenos días
Os contamos que hemos habilitado en Vitalinux Play una aplicación llamada Syncthing que pensamos que puede ser de utilidad para el profesorado, ya que responde a la demanda de cómo establecer un canal seguro entre los materiales que tenemos en casa y los del centro, evitando pinchos o correos electrónicos....
Aquí os dejamos un video explicativo de cómo instalarla y configurarla en Vitalinux.
Os puede venir bien para compartir alguna carpeta por ejemplo entre el ordenador del departamento (por supuesto siempre un equipo de acceso restringido) y vuestro ordenador de casa, de forma que os haga de pasarela entre un sitio y otro.
Permitiría incluso que varios profesores compartan carpetas desde un mismo equipo con los de sus casas, cosa que no se puede hacer con clientes como Dropbox o Drive.
Esperamos que os sea de utilidad y como siempre estaremos pendientes del feedback que nos podáis dar de ella.
Un saludico
Equipo Vitalinux
¡¡Hola a tod@s!!
Sin más que hacer ctrl+space y empezando a escribir Vitalinux Play, encontraréis disponible esta nueva aplicación en todos vuestros equipos vitalinux.
Como os informamos en su día a través del foro es una aplicación que os puede ayudar mucho como catálogo para buscar software libre disponible de vuestras materias o accesorios en nuestros repositorios, descargarlo fácilmente en un equipo y poder testearlo para ver su utilidad. Consta de una herramienta de filtrado que incluye palabras presentes en la descripción por lo que sin más que introducir allí vuestra materia, o el nivel educativo, os mostrará todas las herramientas libres disponibles en este momento sobre esa temática. En este momento Vitalinux Play cuenta con más de 110 aplicaciones disponibles. Esperamos seguir aumentando día a día ese número a través de vuestras contribuciones, que podéis sugerirnos a través de la plataforma o del correo soportevitalinux@educa.aragon.es. Aprovechamos para agradecer a las personas que habéis colaborado sugiriendo aplicaciones que ya estáis usando en vuestro día a día, e incluso testeando alguna para nosotr@s. Sin comunidad no somos nada.
Vitalinux Play facilita enormemente el proceso de instalación y desinstalación de software en equipos individuales (en el departamento, en casa...). Este proceso de instalación y desinstalación de aplicaciones anteriormente se hacía o a través de Synaptic o del Gestor de Software de Ubuntu, pero gracias a la inestimable colaboración del equipo Migasfree (en esto y en muchas otras cosas) posee una interfaz similar al repositorio de apps que tenemos en los dispositivos móviles, y desde allí podemos buscar las aplicaciones disponibles clasificadas en diferentes temáticas y solo con un clic podemos instalarlas en nuestro equipo para testearlas. El procedimiento es igual de sencillo para su desinstalación.
Recomendamos especialmente esta aplicación para la instalación de software en un equipo y poder testearlo para ver su utilidad. Siempre que la instalación del software tenga que ser realizada de forma masiva (en aulas de informatica, equipos de aula, etc...) así como todo lo que tenga que ver con gestión del centro (PDI, impresoras, etc...) por supuesto seguid recurriendo a soporte para realizarlo de forma remota y más eficiente.
Os invitamos a probarla y ver sus posibilidades y como siempre, transmitirnos el feedback que os sugiera y que nos ayudará a mejorar seguro.
¡Esperamos que os sea de utilidad!
Equipo Vitalinux
Os presentamos una lista que hemos hecho en nuestro humilde canal de Youtube con .... 15 píldoras formativas
Son vídeos relativamente cortos que abarcan varias cuestiones clásicas(del curso de
Vitalinux de Aularagon) y algunas nuevas
- Instalaciones
- Entorno de Escritorio
- Congelación
- Gestión de Aula
- Monitores y Sonido
- Impresoras...
Mucho ya os sonará o sabréis, pero pueden venir bien para actualizarse, como recordatorio y también para compartir la información como ayuda para otros docentes/usuarios de Vitalinux.
No tienen efectos secundarios ni contraindicaciones, así que podéis tomar las cantidad, en el orden y cuando queráis
Si queréis comentar algo sobre las mismas lo podéis hacer por aquí o igual mejor en los propios vídeos. Intentaremos hacer mas si son de utilidad, y si tenéis algún tema que puede ser interesante tratar nos lo podéis comentar también!
-- Equipo Vitalinux
Os recordamos que para éste curso, la Fundación Ozanam se ha vuelto a ofrecer para colaborar con los centros VItalinux en la instalación/actualización de equipos (tanto de hardware como de software) aprovechando las acciones formativas de la Escuela Taller que realizan con alumnos, completando así su formación práctica.
Entre las actuaciones que podrían realizar serían las siguientes:
- Actualización de hardware (ampliación de memoria/disco ssd...el material lógicamente lo debería comprar el centro) e instalación de Vitalinux.
- Migrar equipos Vitalinux de la versión 1.0 a la 2.0. o formatear equipos que aún estén en Windows y quieran pasarse a Vitalinux.
- Dualizar equipos siempre que tenga sentido. Por ejemplo podrían colaborar en la dualización de los equipos de Educa en Digital.
- Otras actuaciones fuera de lo que es propiamente la instalación de equipos: Instalar/configurar las PDIs/monitores interacticos de los centros, Instalación GIR o colaborar en adecuar la infraestructura de red: cableado, rosetas... Ésta última debería ser consensuada previamente con los responsables de educación.
Fechas y desplazamiento
- A partir de éste mes siempre podrían actuar en sus instalaciones, por lo que deberíais llevar los equipos a sus instalaciones.
- A partir del mes de abril los estudiantes de la Escuela Taller ya disponen de un seguro de prácticas y pueden salir fuera de sus instalaciones siempre que sea dentro de la localidad de Zaragoza
Parar coordinarnos mejor los centros interesados nos contestáis (por mail a
vitalinux@educa.aragon.es) indicando qué actuaciones os gustaría que realizaran (solo si estáis interesados) y con la siguiente información
- Número aproximado y características de los equipos.
- Otras actuaciones que podrían realizar.
- Si preferís llevar los equipos a sus instalaciones o que vayan a vuestro centro.En el caso de ser fuera de Zaragoza capital si o si deberías llevarlo a sus instalaciones.
Es
posible que no se puedan atender todas la solicitudes. La prioridad de las mismas y el orden lo decidirá la Fundación en función de sus posibilidades. Para llevar a cabo dicha actuación, la Fundación se pondrá en contacto con vosotros para fijar fechas y firmar un acuerdo de colaboración.
Si estáis interesados u os puede interesar, comunicarlo lo antes posible para que puedan tener una primera previsión (los centros que ya han contactado no hace falta que lo vuelvan a hacer)
Colaboraciones como éstas dan mucho gustico...
 Vitalinux 2.2.09.16: Nueva ISO Actualizada
Vitalinux 2.2.09.16: Nueva ISO Actualizada